컴퓨터 작업을 하거나 사무를 보면서 메모할 일이 있으면 종이 포스트잇을 많이 사용합니다. 그런데 책상이나 모니터 옆, 수첩 등 여기저기에 붙여놓다 보면 지저분하기도 하고, 메모를 잊어버리는 경우도 많습니다. 오늘은 종이 메모지 포스트잇 대신 컴퓨터 윈도우에서 사용할 수 있는 메모(무료 메모) 기능에 대하여 알아보도록 하겠습니다.

컴퓨터메모 윈도우메모 사용법
1. 윈도우+S 클릭 후 '스티커 메모' 입력 검색
2. 기본적인 글씨입력, 편집, 이미지 추가, 포스트잇 색상 변경이 가능
3. 스티커 메모 고정하여 사용 가능
4. 마이크로 소프트 계정 가입 시 다른 컴퓨터에서 활성화 가능
무료 포스트잇 프로그램 사용법
1. 하단 돋보기 클릭 또는 '윈도우키 + S'를 클릭하여 검색란에 "스티커 메모"를 입력하고 검색합니다.
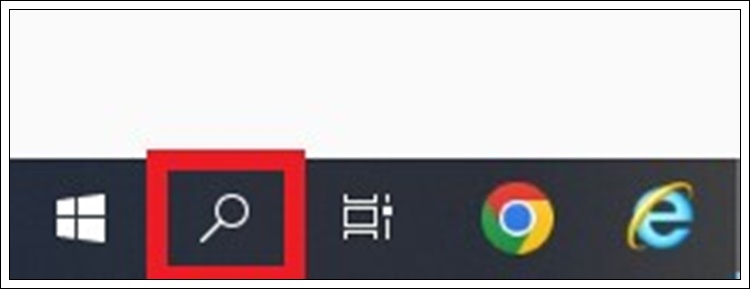
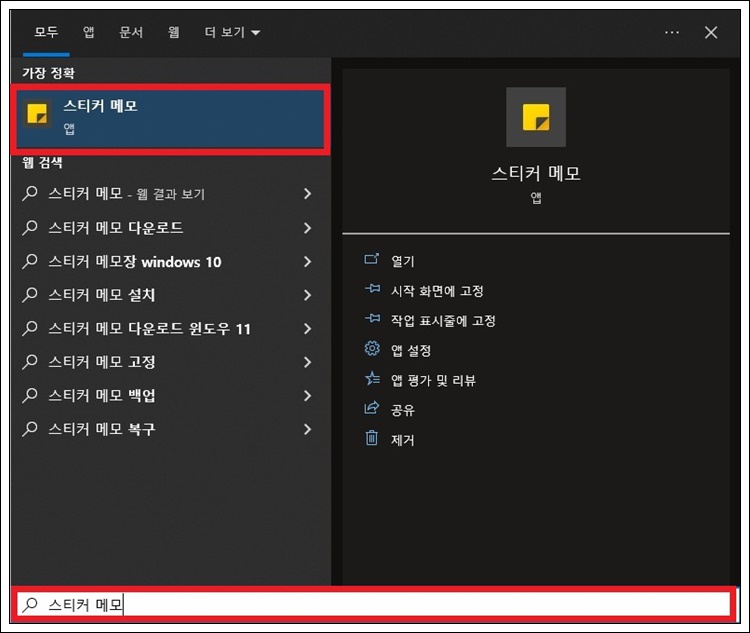
2. 만약 아래와 같은 메시지 창이 뜬다면 상단 오른쪽 엑스를 누르면 메모창이 활성화됩니다. (다른 컴퓨터에서 로그인하여 메모를 보고 싶다면 마이크로 소프트 계정 가입이 필요합니다.)
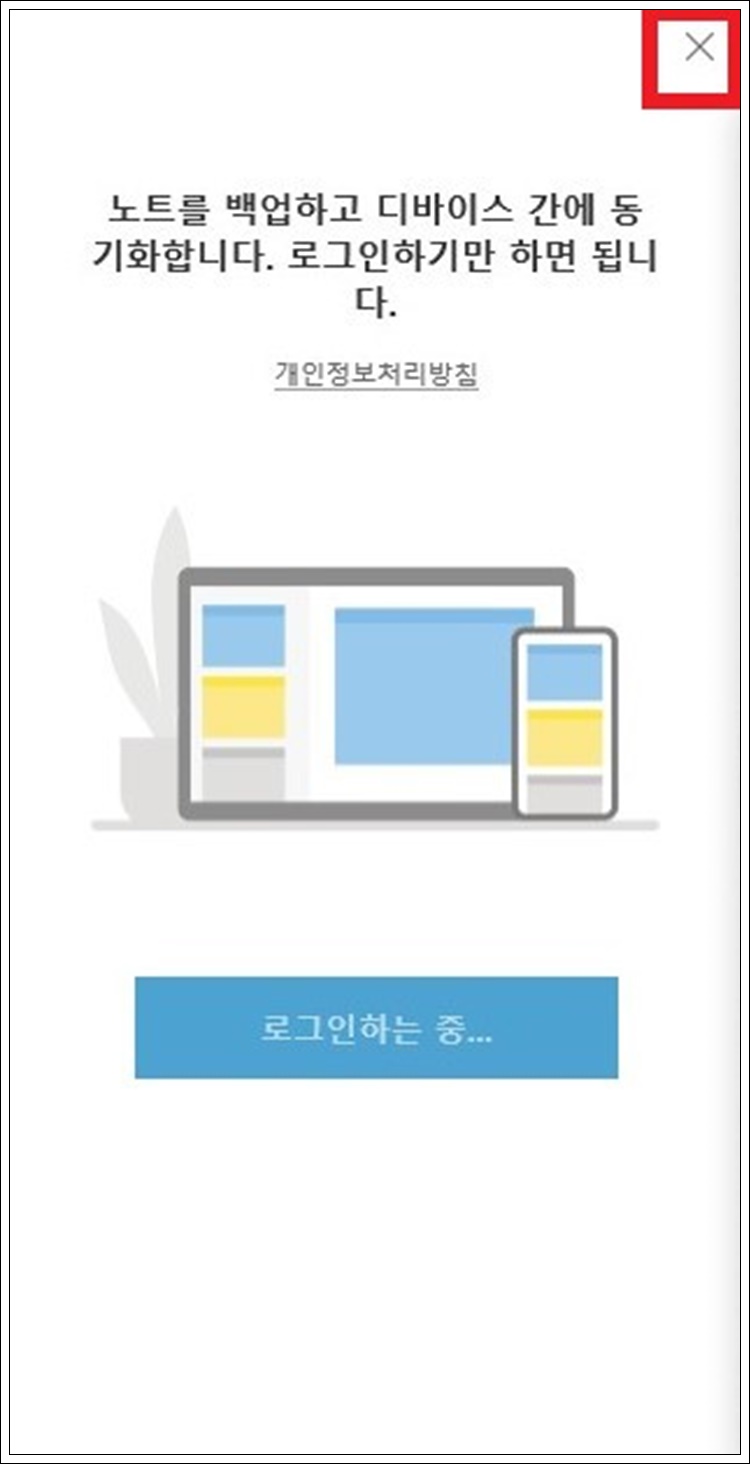
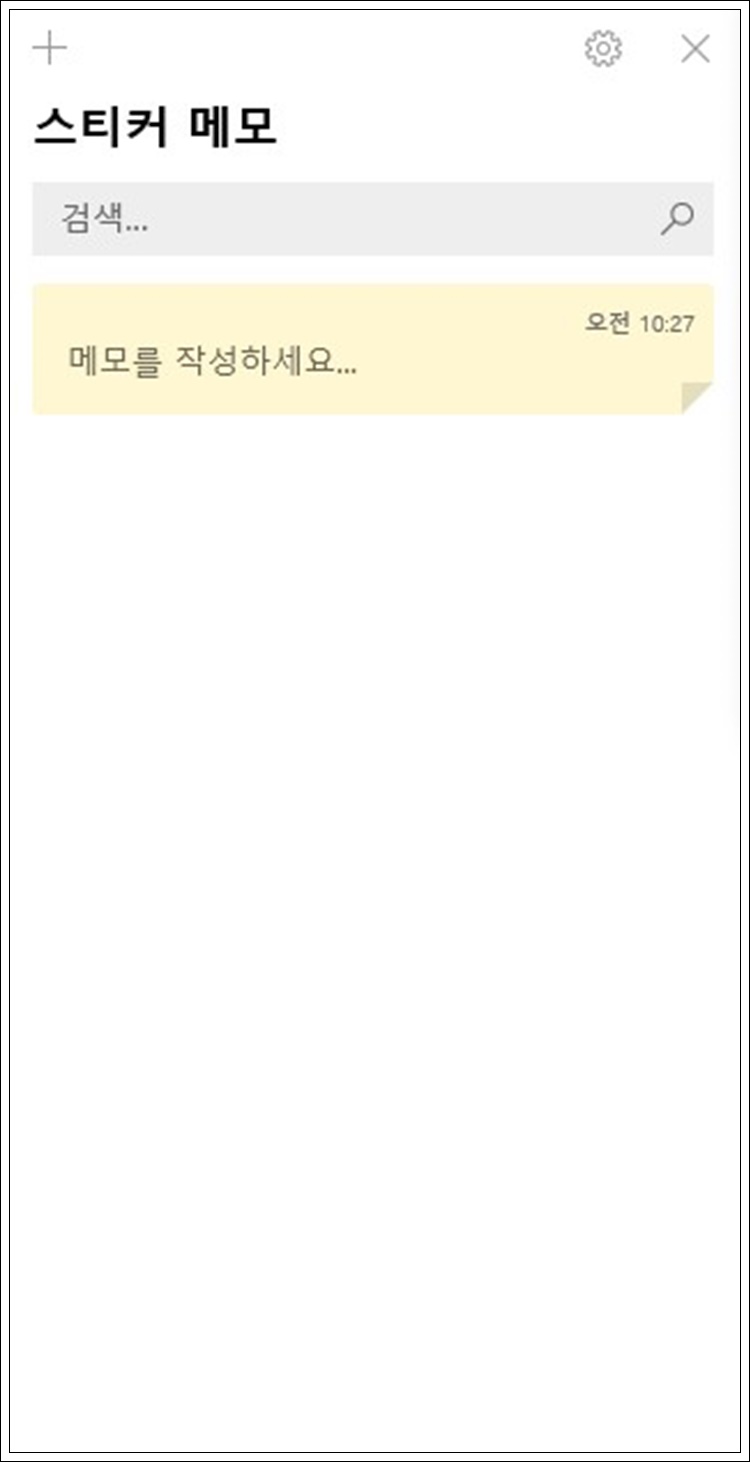
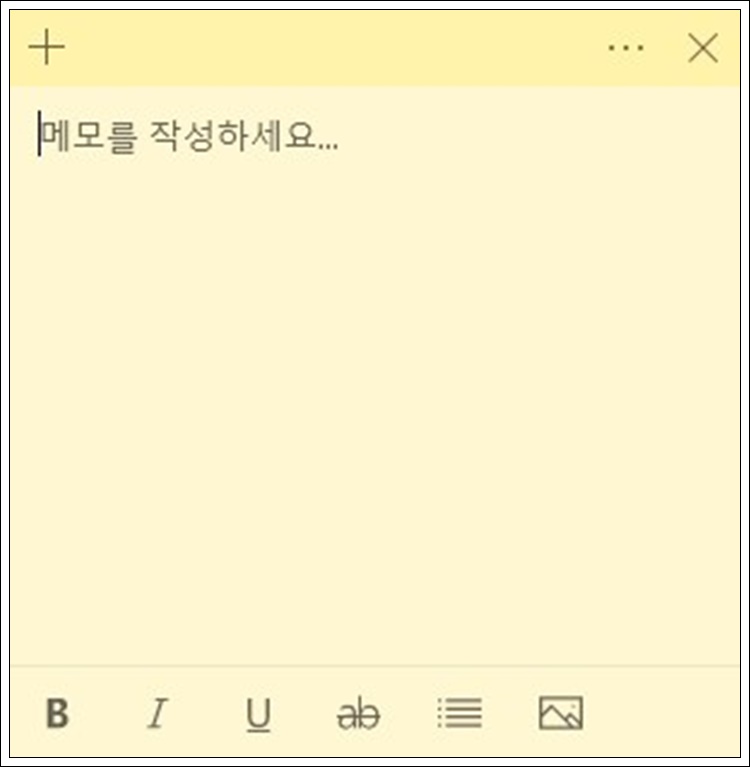
3. 기본적인 글씨 입력, 편집, 이미지 추가가 가능합니다.
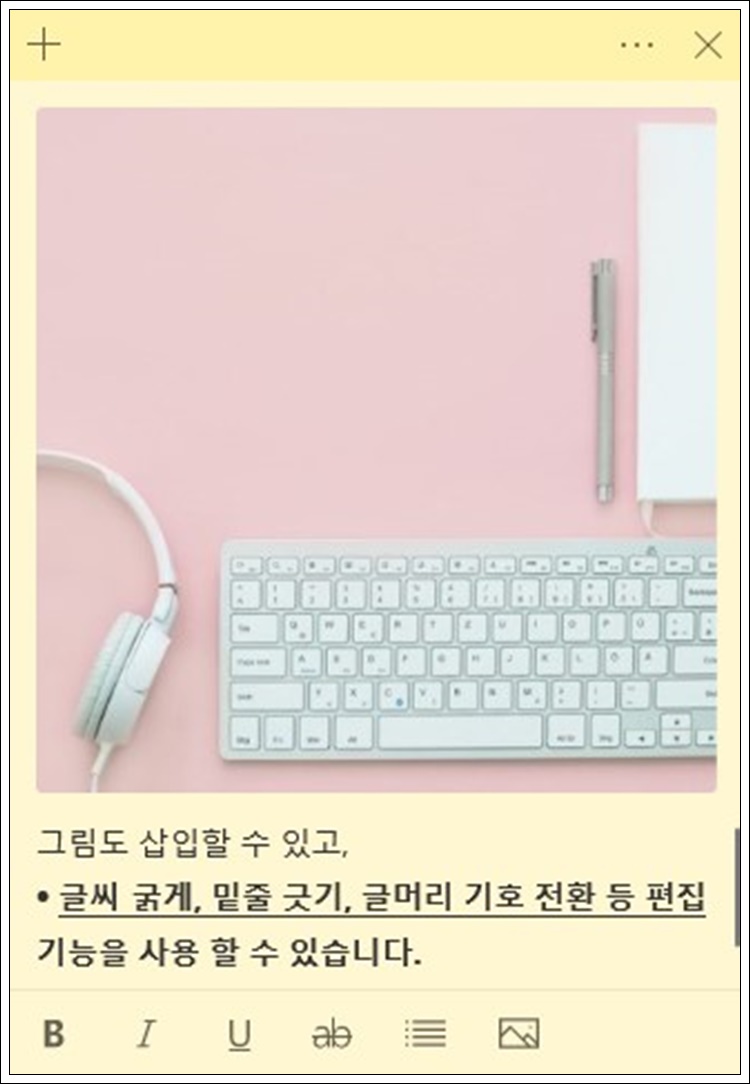
4. 이미지를 삭제하고 하고 싶다면 이미지영역에서 마우스 오른쪽 클릭 후 가능합니다.
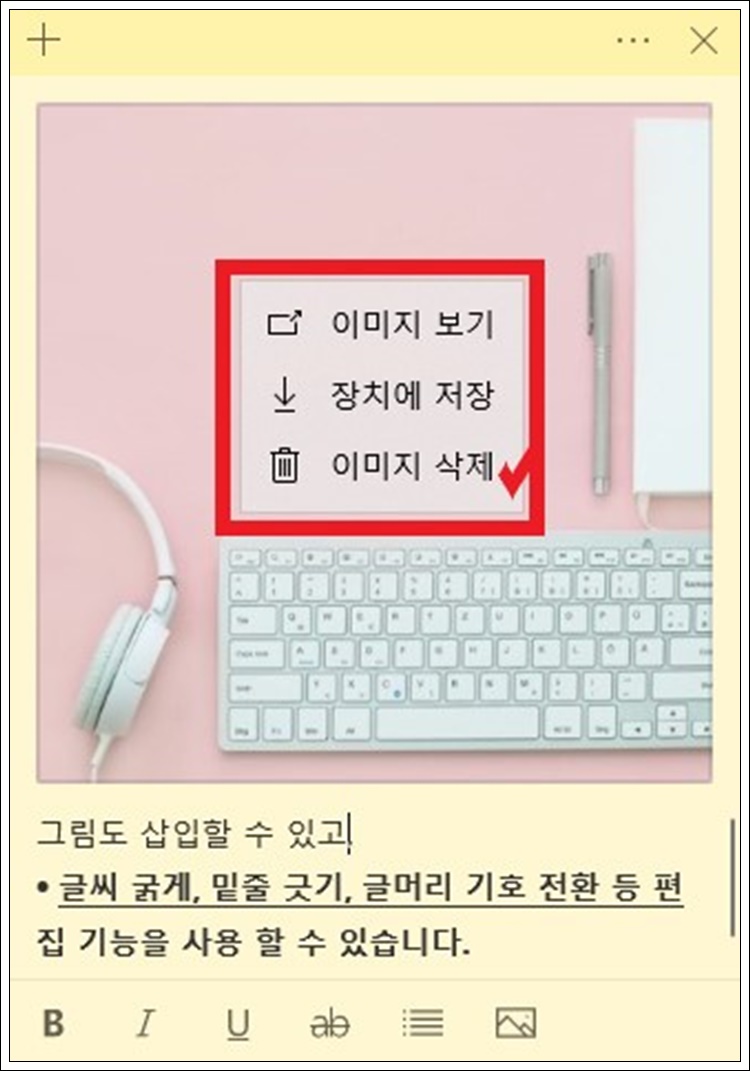
이미지 편집은 이미지 보기, 장치에 저장, 이미지 삭제 가능 세 가지 기능이 있습니다.
5. 상단 오른쪽 '. . .'을 클릭하시면 노트 색상을 바꿀 수 있습니다.
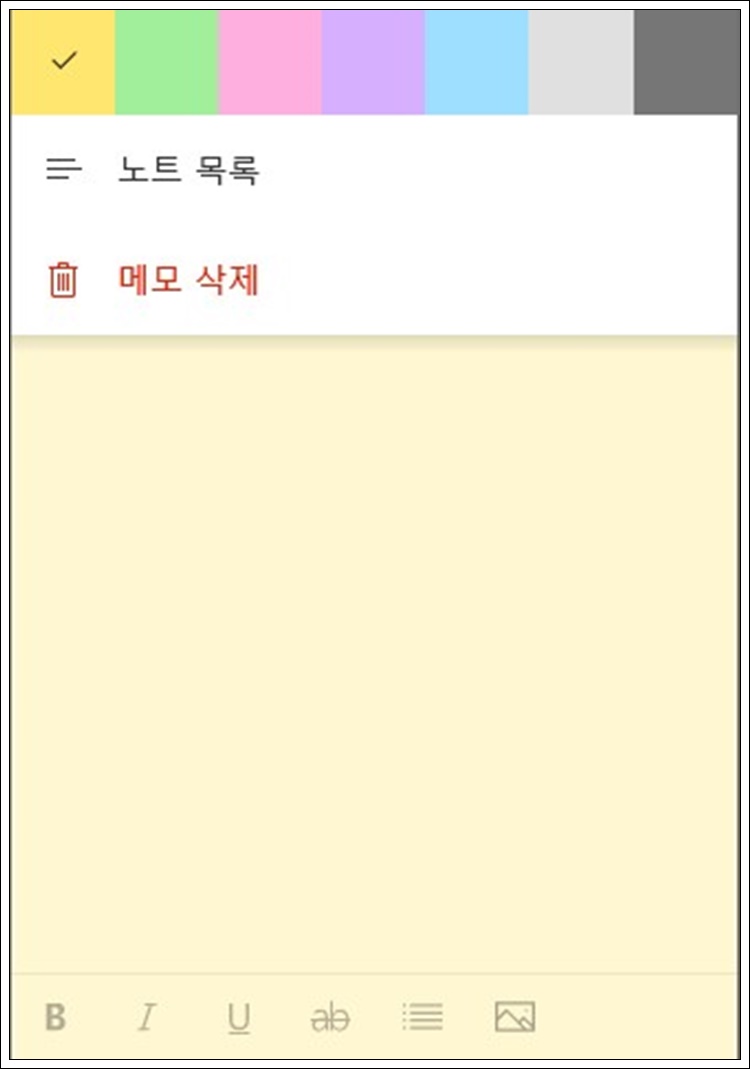
노란색부터 회색까지 7가지 색상 중 선택하여 사용하실 수 있습니다.
또한 노트목록을 눌러 현재까지 작성된 노트를 확인할 수 있으며 메모 삭제도 가능합니다.
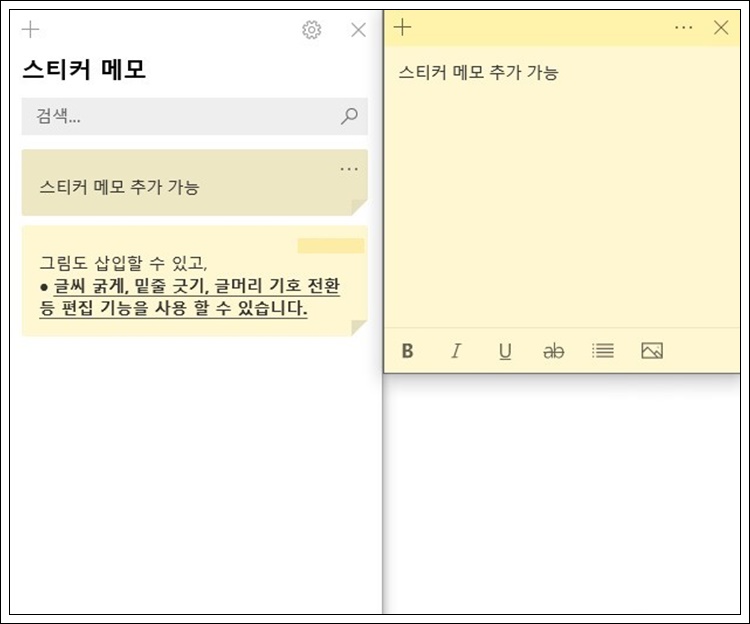
스티커 메모 고정하여 사용하기
메모지를 활용하기 위해서는 한눈에 띄는 곳에 있어야겠죠? 컴퓨터 작업표시줄 등 바로 찾아서 사용할 수 있게 고정 기능도 있으니 알아보도록 하겠습니다.
1. 스티커 메모 마우스 우클릭 합니다. 그럼 '시작화면에서 고정', '작업표시줄에 고정'등을 선택할 수 있습니다.
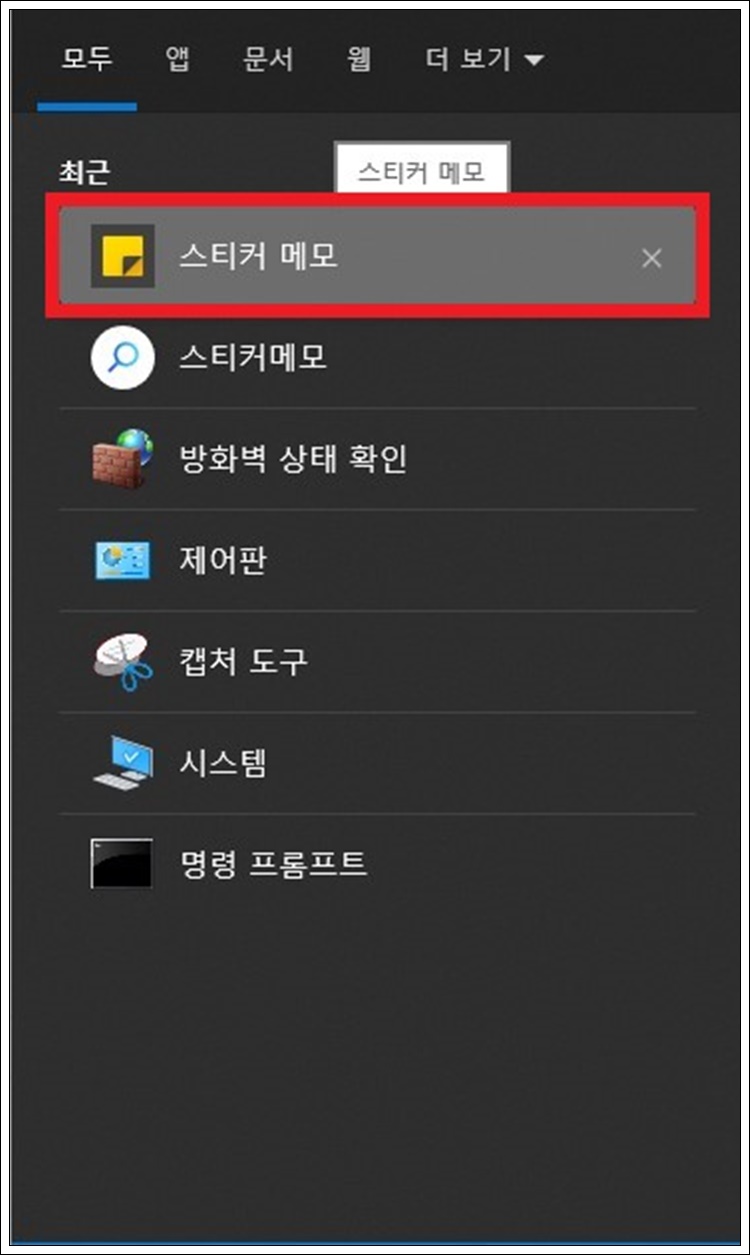
2. 아래 그림은 작업표시줄에 고정된 결과인데요, 본인이 원하는 곳에 고정하여 보다 편리하고 쉽게 이용하시면 됩니다.

마치며
컴퓨터 작업을 하며 갑자기 떠오르는 생각을 빠르고 쉽게 적어 관리할 수 있는 스티커 메모에 대하여 알아봤습니다. 컴퓨터를 주로 다루는 사무직 근로자라면 유용하게 사용할 수 있는 기능인 것 같습니다. 눈에 잘 띄는 곳에 고정시켜놨다가 필요할 때 바로 클릭하여 사용해 보시길 바랍니다.
'IT 정보 > 인터넷' 카테고리의 다른 글
| 구글 검색결과 클릭하면 새창, 새탭 여는 방법 (0) | 2022.01.24 |
|---|---|
| 구글 크롬 다크모드 설정방법 (0) | 2022.01.20 |
| 구글 휴대폰 위치추적 방법 (분실폰 찾기) (0) | 2021.01.30 |



댓글