그림 회전은 문서에 적절한 그림 배치를 하거나 스마트폰으로 촬영한 사진을 한글문서에 넣을 때 편리하게 사용할 수 있습니다. 그림 넣기는 자주 사용하는 기능으로 어려움 없이 작업할 수 있지만 그림 편집은 몇 가지 사용법을 미리 알고 있어야 가능합니다. 그럼 오늘은 그림 회전하는 방법에 대하여 간단하게 알아보도록 하겠습니다.

'그림 회전' 방법 요약
1. 그림(이미지) 선택 후 상단 우측 아이콘 '회전' 클릭 후 세부 메뉴 선택 활용
2. 마우스 우클릭 후 [개체속성] 기본 '개체 회전'에 회전 각 직접 입력하여 활용
※ 회전 기능을 사용하기 위해서는 '글자처럼 취급' 옵션을 해제해야 함.
그림 회전하는 방법
1. 문서에 사용할 그림을 넣어줍니다.(마우스로 드래그 앱 드롭으로 끌어 놓기 또는입력 후 그림파일 찾아 넣기)
2. 그림을 선택하면 상단에 그림(이미지)과 관련된 메뉴들이 나타납니다.

3. 그림 선택 후 개체 회전을 클릭하면 5가지 메뉴에 따라 그림 회전이 가능합니다.
개체 회전, 왼쪽으로 90도 회전, 오른쪽으로 90도 회전, 좌우 대칭, 상하 대칭

4. 그림 모서리 초록색에 마우스를 올리면 마우스 포인터가 회전 모양 아이콘으로 바뀝니다. 마우스를 클릭한 상태에서 사용자가 원하는 각도만큼 자유롭게 회전할 수 있습니다.

주의해야 할 점
회전 기능을 사용하기 위해서는 '글자처럼 취급' 옵션을 해제해야 합니다. '글자처럼 취급'이 설정되어 있다면 이미지가 아닌 글자로 인식하기 때문에 회전 기능이 비활성화 됩니다.

아래 그림처럼 '글자처럼 취급'을 해제하면 비활성되었던 메뉴가 활성화되는 것을 확인할 수 있습니다.

그림(이미지) 회전 메뉴
1. 개체 회전 : 사용자가 원하는 만큼 마우스를 끌어 회전 가능
2. 왼쪽으로 90도 회전 : 기본 그림을 한 번에 90도 만큼 왼쪽방향으로 회전
3. 오른쪽으로 90도 회전 : 기본 그림을 한 번에 90도 만큼 오른쪽방향으로 회전
4. 좌우 대칭 : 기울기와는 상관 없이 그림 오른쪽 과 왼쪽을 회전
5. 상하 대칭 : 그림 위 아래 회전
그림을 회전하는 방법은 위와 같이 다섯 가지가 있습니다. 2번부터 5번까지 적용한 사례 그림입니다.

또 다른 회전 방법
그림 선택 후 마우스 우클릭 후 "개체속성"으로 들어가면 개체(그림) 회전을 실행할 수 있습니다. 이 방법은 회전각을 보다 세밀하게 설정할 수 있는 방법입니다.

이때 회전의 기준점은 이미지 중앙이 아닌 왼쪽 하단 모서리입니다. 이점 유의하여 회전 각도를 설정해야 합니다.
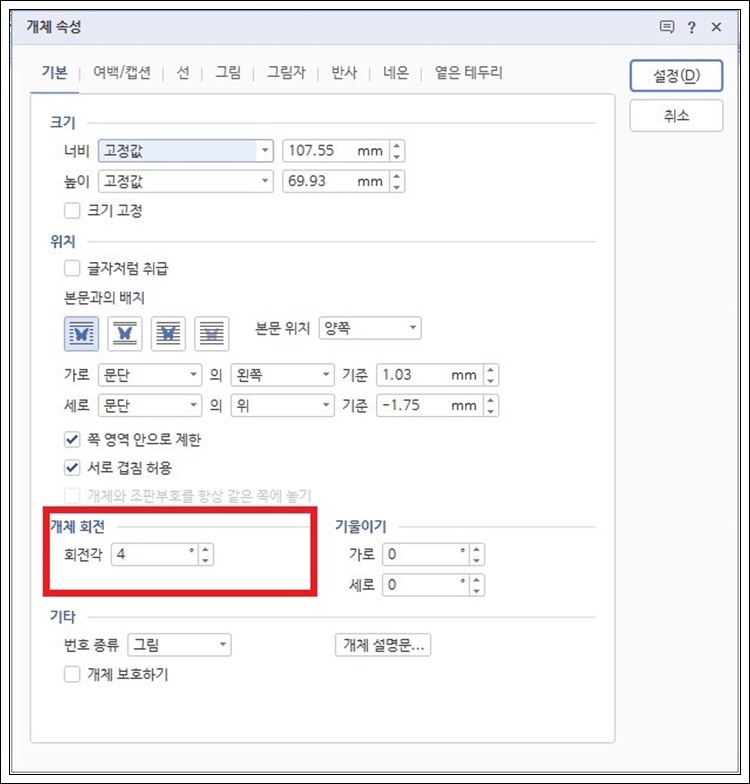
마치며
지금까지 그림(이미지) 회전하는 방법에 대하여 알아봤습니다. 한글 문서 그림 회전 아이콘 기억하셨다가 다양한 각도로 그림 편집해보시기 바랍니다.
'문서 작업들 > 한글' 카테고리의 다른 글
| 한글 찾아 바꾸기 (0) | 2022.11.15 |
|---|---|
| 한글 쪽 번호 매기기, 전체 쪽 표시하기 (0) | 2022.11.09 |
| 한글 쪽번호 안보임 해결방법 (0) | 2022.09.14 |
| 한글 그림파일 선택 안 될 때 (0) | 2022.09.13 |
| 한글 그림 안보일 때 해결방법 (0) | 2022.09.09 |




댓글