한글 문서 작성 중 특정 단어 찾기 즉, 단축키 Ctrl + F로 단어 찾는 방법은 많이들 알고 계시죠? 하지만 찾은 단어를 다른 단어로 바꿔주는 방법(찾아바꾸기 기능)이 있어 소개하고자 합니다. 그럼 특정 단어를 찾아서 한꺼번에 바꿔주는 방법에 대하여 알아보도록 하겠습니다.

한글 찾기/찾아 바꾸기
1. 찾기 : [편집]-[찾기]-[찾기] 또는 단축키 Ctrl + F
2. 찾아 바꾸기 : [편집]-[찾기]-[찾아 바꾸기 ] 또는 단축키 Ctrl + H 나 Ctrl + F2
3. 편집 - 하위메뉴 "망원경 모양" 클릭 후 찾기 또는 찾아 바꾸기 실행
찾기
1. 한글에서 특정 단어를 찾기 위해서는 첫번째 방법은 상단메뉴 [편집]-[찾기]-[찾기]에서 실행합니다.
![[편집]-[찾기]-[찾기]](https://blog.kakaocdn.net/dn/bt2txN/btrRhIVGgTV/blsdvDSBTGJk11ktjAtbB0/img.jpg)
찾기 창이 나타나면 찾을 내용에 단어를 입력하고 다음 찾기 버튼을 클릭하면 됩니다.
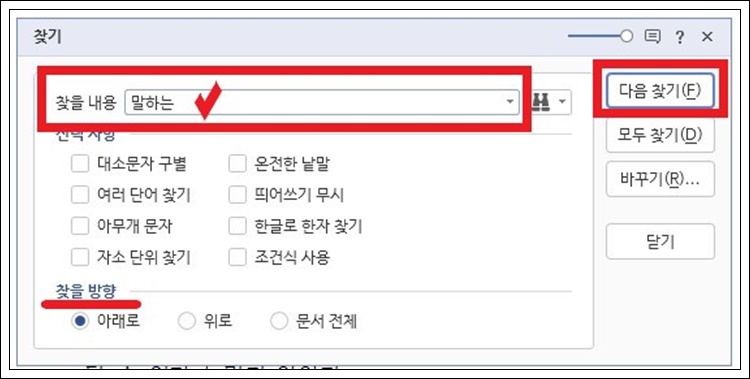
2. 두 번째 방법은 상단 메뉴 [편집] 클릭 후 망원경 아이콘(찾기)를 찾아 바로 클릭하여 찾기 기능을 사용할 수 있습니다.
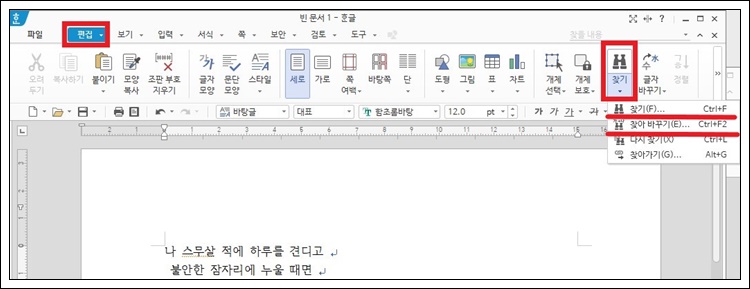
단축키를 사용하여 보다 더 빠르게 이용할 수 있습니다.
▶ 찾기 단축키 : Ctrl + F
▶ 찾아 바꾸기 단축키 : Ctrl + H 또는 Ctrl + F2
▶ 다시 찾기 단축키 : Ctrl + L
화면에 나타난 대화상자에서 찾을 내용을 넣고 다음 찾기 버튼을 클릭합니다. 검색 결과 동일한 내용이 있다면 해당 위치로 이동하고 검정색 음영으로 블록이 설정됩니다. 다음 찾기를 계속해서 눌러 문서의 끝까지 진행할 수 있습니다.
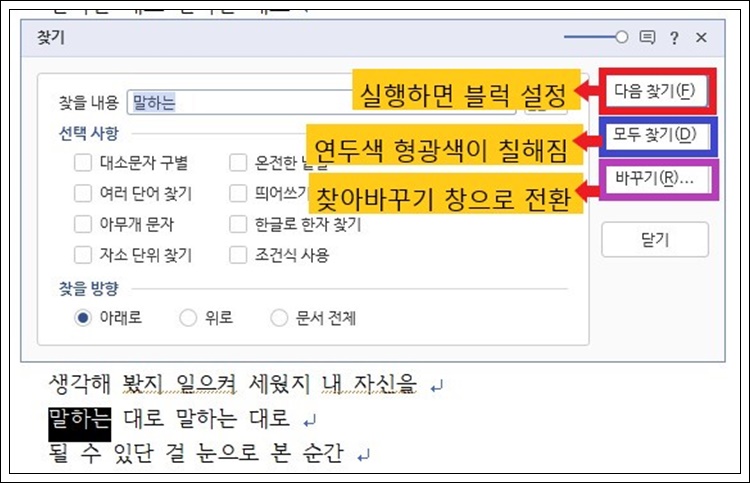
모두 찾기는 문서에서 찾을 내용을 전부 검색합니다. 몇 번을 찾았는지에 대한 결과는 팝업창으로 알려 줍니다.
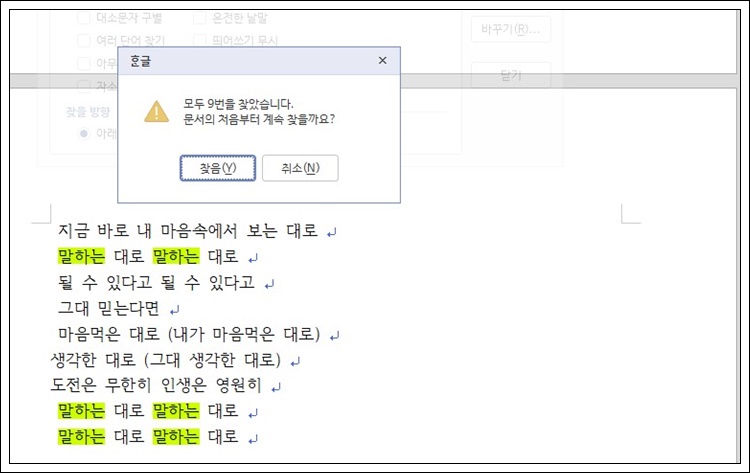
그리고 모두 찾기로 검색한 결과는 모두 연두색으로 형광색이 칠해져 있는 것을 확인 할 수 있습니다.
찾아 바꾸기
바꾸기 기능은 특정 단어를 찾아서 바꾸기 위한 것으로 단축키 Ctrl + H 나 Ctrl + F2, 편집 탭 바꾸기 망원경 모양 메뉴를 클릭하면 찾아바꾸기 창이 열립니다. 찾아 바꾸기 대화상자가 열리면 찾을 내용과 바꿀 내용을 입력하고 오른쪽에 있는 바꾸기 버튼을 클릭합니다.
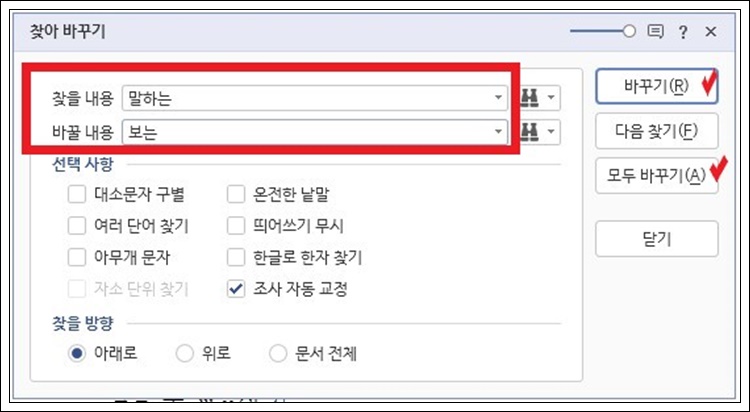
편집 화면에서는 바로 내용을 바꾸지 않고 단어를 찾아서 표시해줍니다. 제대로 찾아졌는지 확인한 후에 다시 바꾸기 버튼을 눌러야만 변경됩니다. 찾을 내용에는 단어뿐만 아니라 탭, 문단 끝, 강제 눌 나눔, 고정폭 빈칸, 묵음 빈칸, 찾을 글자 모양, 찾을 문단 모양 찾을 스타일 등 다양하게 세분화하여 찾을 수 있습니다.
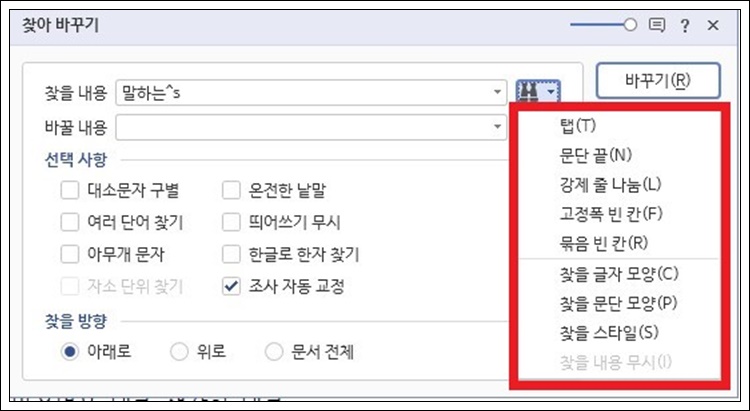
찾아 바꾸기_모두 바꾸기
모두 바꾸기 기능은 찾을 내용을 문서에서 찾아 전부 바꿔주는 기능입니다. 바꾸기와는 다르게 찾은 내용을 표시해 주지 않아 바꾸기 전에 확인할 수 없습니다. 그래서 실수 하지 않게 유의하셔야 합니다. 혹시 잘못 실행한 경우에는 Ctrl + Z 를 눌러 문서를 원래 대로 되돌리시면 됩니다.
마무리
긴 문서의 경우, 특정한 단어를 찾아 바꾸기에는 찾아 바꾸기 기능이 아주 유용합니다. 쓰지 말아야 할 단어, 잘못된 연도 등 콕 집어 바꿀 필요가 있는 단어라던가, 문서 내 공백을 찾아 한꺼번에 바꾸기에는 참으로 편리한 기능입니다. 꼭 기억하셨다가 활용해 보시기 바랍니다.
'문서 작업들 > 한글' 카테고리의 다른 글
| 한글 표 제목 반복 설정 방법 (0) | 2023.01.06 |
|---|---|
| 한글 쪽 번호 스타일(글씨체) 바꾸기 (0) | 2022.11.21 |
| 한글 쪽 번호 매기기, 전체 쪽 표시하기 (0) | 2022.11.09 |
| 한글 그림 회전하는 방법 (0) | 2022.11.03 |
| 한글 쪽번호 안보임 해결방법 (0) | 2022.09.14 |




댓글